XserverでWordPressのドメインを変更する方法

Xserverを利用中のWordPressサイトでドメインの変更を行いました。
ドメインの変更って難しいイメージを持っていましたが、かなり簡単だったので、今回はドメインの変更方法をまとめようと思います。
今回の記事を参考にドメインの変更が出来る方は、下記の条件が揃っている方です。
- Xserverを利用している
- WordPressを利用している
- ファイル転送ソフト(FTP)FileZillaを利用している
それでは、XserverでWordpressのドメインを変更する方法を手順を追って説明します。
ドメイン変更前の下準備
上記記事の、「2~5」までの項を、ドメイン変更の下準備として終わらせて下さい。
下準備として必要な項目を抜粋すると下記の通りです。
- 新ドメインの取得
- 契約したドメインをサーバーに登録
- SSLの設定
- WordPressをインストール
全て完了したら、ついにドメイン変更となります。
ファイル転送ソフト(FTP)を利用しデータをバックアップ
ドメイン変更には、ファイル転送ソフト(FTP)を利用します。
私はFileZillaを利用しているので、FileZillaを使った方法をここでは説明します。
旧ドメインのデータをローカル(PCのデスクトップ等)に保存
FileZillaを利用し、旧ドメインのデータをローカル(PCのデスクトップ等)に保存します。
PCのデスクトップ等の任意の場所にフォルダーを作成します。フォルダー名は何でも良いです。(「backup_file」など)
手順は下記の通りです。
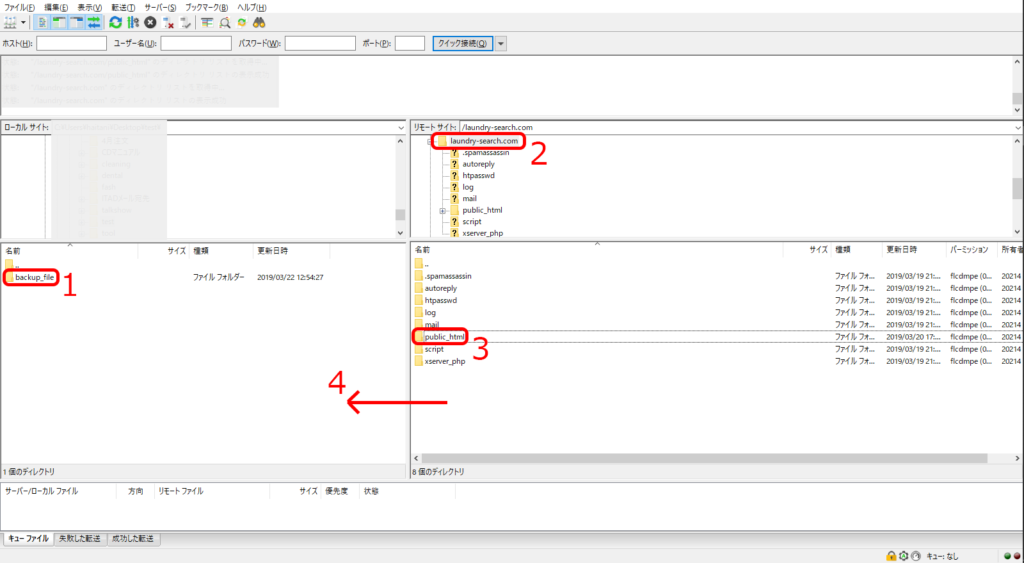
- FileZillaのコントロール画面で1のデスクトップ上に作成してフォルダ「backup_file」をクリック
- 2の旧ドメインをクリック
- 3の「public_html」をダブルクリックでフォルダ中が表示
- フォルダ「public_html」内の全てを4 左側にドロップ(デスクトップ上にデーターがコピー・バックアップ完了)
ドメイン直下にWordPressをインストールしていない方は「public_html」の下層にあるWordPressをインストールしているディレクトリを選択してください。
私は運用して長いサイトのドメインを変更したため、2時間程コピー・バックアップに時間がかかりました。
旧ドメインのWordPressのデータ量によってはコピー・バックアップに数時間かかります。
旧ドメインのデータを新ドメインにアップロード

- 1の「backup_file」をクリック、下段にフォルダ内を表示されます。
- 新ドメインの2「public_html」をクリック、下段にフォルダ内を表示されます。
- 左側「backup_file」の .htaccess 以外の全てを右側にドロップします。
旧ドメインの.htaccessは新ドメインのディレクトリにアップロードしません。
私のサイトはデータ量が大きかったため、2時間程アップロードに時間がかかりました。
旧ドメインのWordPressのデータ量によってはアップロードに数時間かかります。
旧ドメインのWordPressのアドレス(URL)を変更
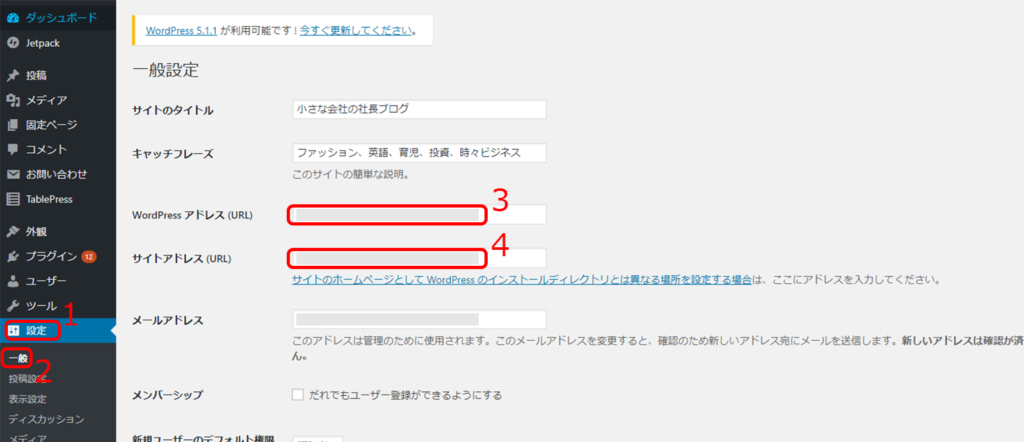
旧ドメインのWordPressにログインし、下記の手順で旧ドメインを新ドメインに変更します。
- WordPressのサイドメニューにある「設定」をクリック
- 「設定」の「一般」を選択
- 1の「WordPress アドレス (URL)」を旧ドメインから新ドメインに変更します。
- 2の「サイトアドレス (URL)」を旧ドメインから新ドメインに変更します。
- ページ下部の「変更を保存」をクリックします。
これでドメイン変更は完了です。かなり簡単ですね。
その他必要な設定
ドメイン変更は完了しましたが、ドメイン変更を行ったことにより、変更が必要な設定項目がいくつかあります。
旧ドメインの「.htaccess」を編集し、301リダイレクトする
旧ドメインにアクセスしたユーザーを新ドメインに誘導する必要があるため、301リダイレクト(恒久的な転送)設定をします。
301リダイレクトを設定すると、旧ドメインにアクセスしたユーザーを新ドメインに自動的にリダイレクトすることは可能です。
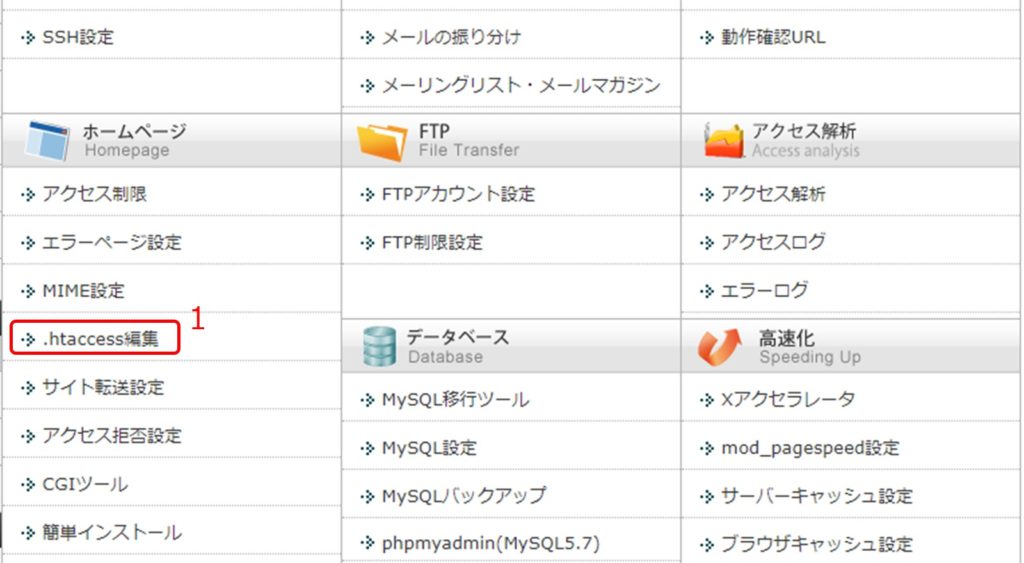
「.htaccess」を編集するために、Xserverにアクセスします。
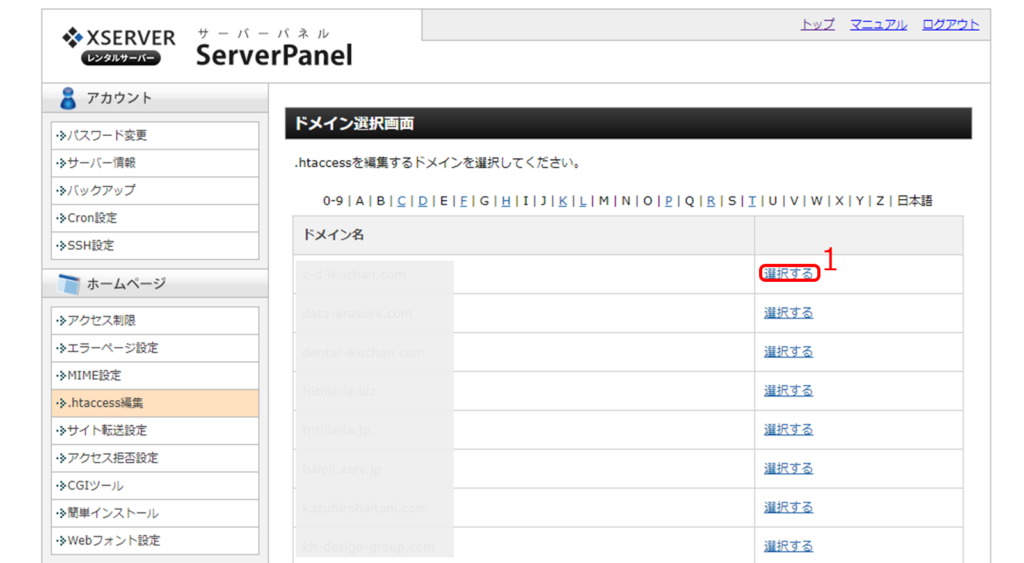
ドメイン選択画面で、旧ドメインを選択し、「.htaccess」を編集します。
「htaccess編集」タブをクリックします。
RewriteEngine On RewriteRule ^(.*)$ https://リダイレクト先の新ドメイン/$1 [R=301,L]
上記のコードをもとから記載されているコードの上に追記します。
もとあったコードは削除しないでください!ブログが表示されなくなります。
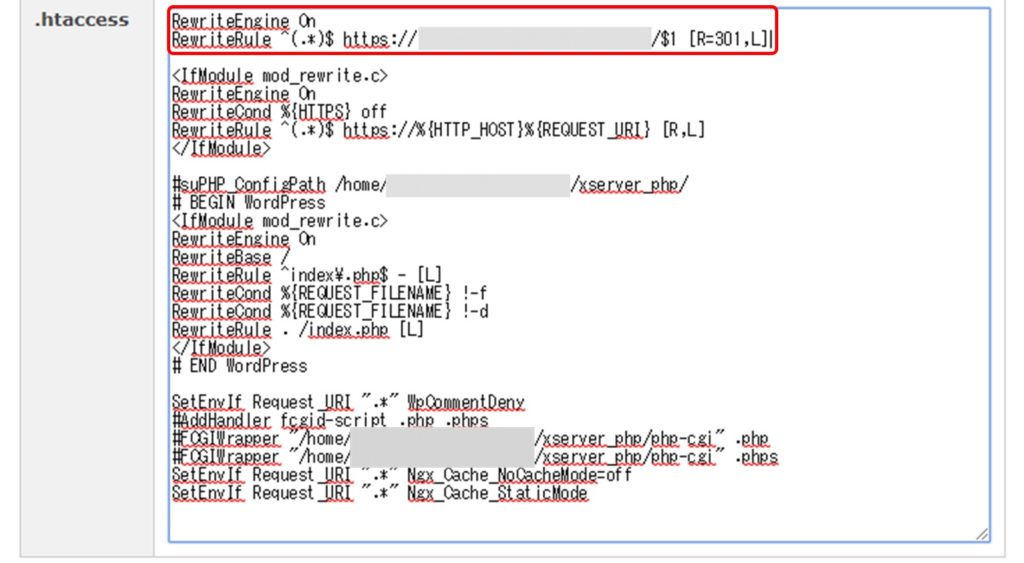
こちらが完成形です。これで、旧ドメインの301リダイレクトは完了です。
意外と簡単なドメイン変更
ドメイン変更は意外と簡単でしたね。
作業後、旧ドメインへのアクセスは新ドメインへリダイレクトされるので旧ドメインへアクセスすることはできません。
何らかの理由で旧ドメインへのアクセスが必要な場合、FileZillaで旧ドメイン「backup_file」を旧ドメインの「public_html」に上書きすればアクセス出来るようになります。
その後、再度WordPressのアドレス変更・301リダイレクト設定が必要です。
また、グーグルアドセンスやアナリティクス、サーチコンソールを利用している方は、ドメイン変更もお忘れなく。
