WordPress(ワードプレス)ブログの始め方を初心者に分かりやすく解説!

今回は、お客様からもよくご依頼頂くWordPress(ワードプレス)を利用したブログの始め方を解説します。
WordPress(ワードプレス)を使ってブログをするって難易度が高いイメージがありますが、手順が分かれば意外に簡単に出来ます。
この記事通りにすれば、WordPress(ワードプレス)を利用してブログをスタートすることが可能です!
WordPress(ワードプレス)を利用したことがない方でも分かりやすいように、画像も多めに使いながら解説したいと思います。
WordPress(ワードプレス)を使ってブログを始める手順
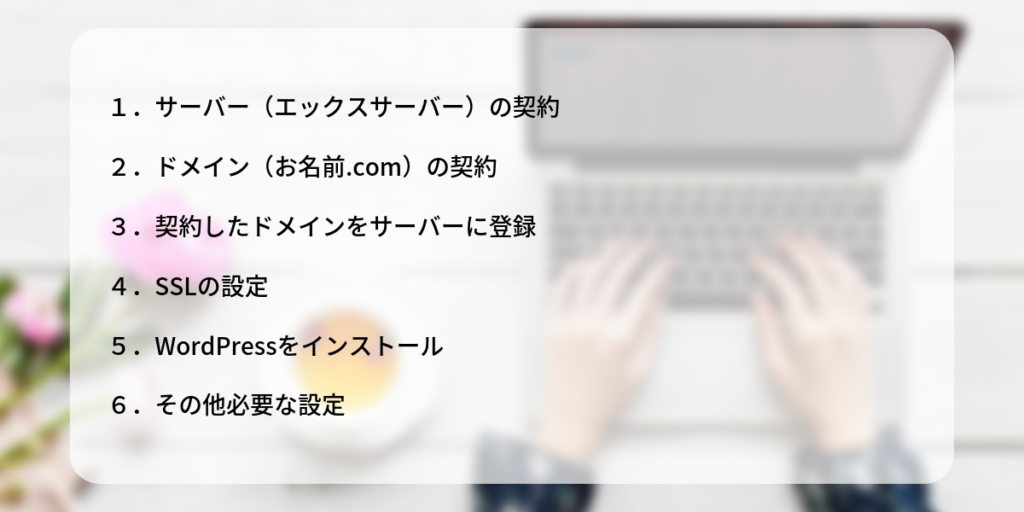
WordPress(ワードプレス)ブログを始めるために必要な実施項目は、たったの6ステップです。
- サーバー(エックスサーバー)の契約
- ドメイン(お名前.com)の契約
- 契約したドメインをサーバーに登録
- SSLの設定
- WordPressをインストール
- その他必要な設定
サーバーの契約~その他必要な設定の完了まで1時間程です。
1.サーバー(エックスサーバー)の契約
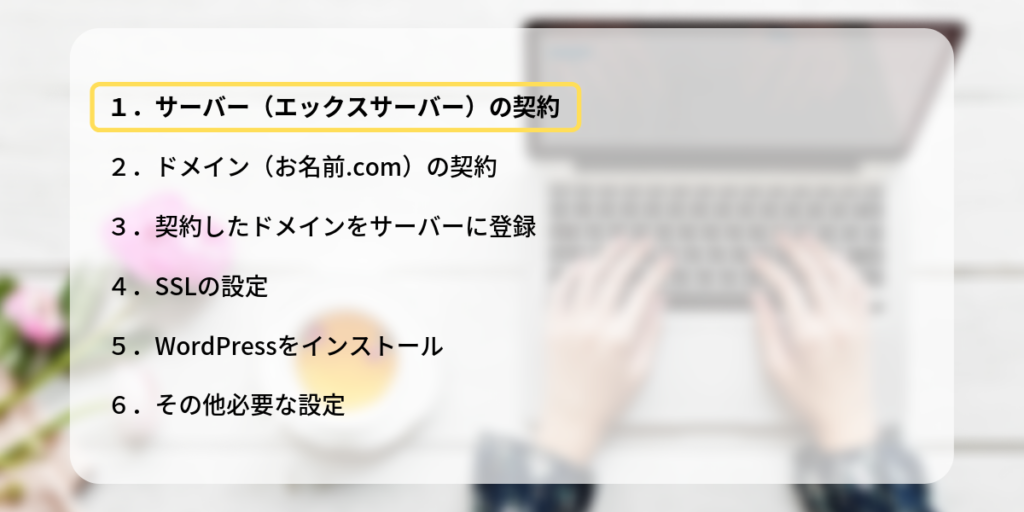
最初のステップは、サーバーの契約です。
サーバーは、家で例えると家を建てる土地のようなものです。
土地がないと家を建てることが出来ないように、ブログにも土地となるサーバーが必要になります。
WordPressを利用してブログを始める方には、エックスサーバーをおすすめします。
エックスサーバーをおすすめする理由
WordPressを利用可能なレンタルサーバーは多くありますが、その中でもエックスサーバーをおすすめです。
なぜ私がエックスサーバーをおすすめするのかという理由を書いておきます。
- 値段が安いのに、サーバーの稼働が安定している
- サポートが迅速かつ丁寧
- WordPressを利用したブログ運営に必要な機能は全て揃っている
- 無料で独自SSLが利用可能
- 利用者が多く、ググれば情報がたくさん出てくる
自身のサイトはのほとんどはエックスサーバーを利用していますし、WordPressを利用したサイトを構築したいお客様にもエックスサーバーの利用をおすすめしています。
エックスサーバーへの申込み手順
まずはエックスサーバー![]() にアクセスします。
にアクセスします。
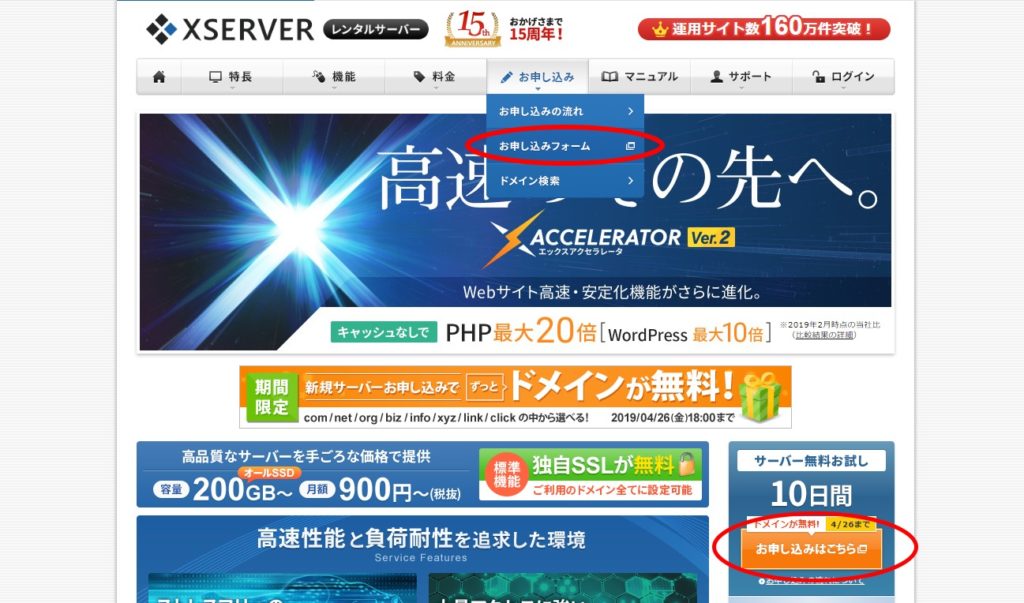
画面上部のメニューバーにある「お申し込み」タブの「お申し込みフォーム」か、右サイドバーにある「お申し込みはこちら」をクリックします。
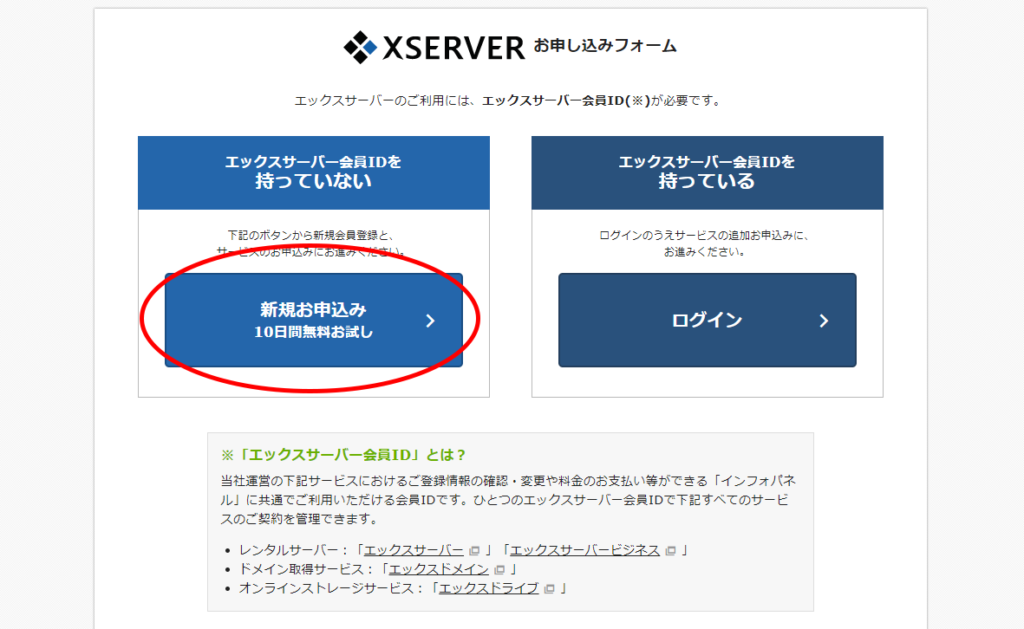
新しくタブが開くので、「サーバー新規お申込み」をクリックします。
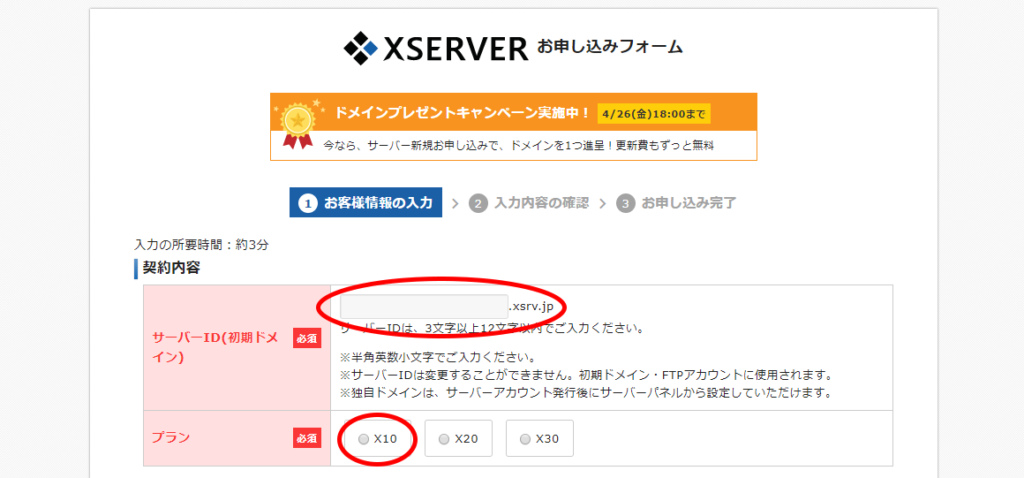
入力画面になるので、必要事項を入力しましょう。
「内容の確認」→「お申し込みをする」をクリックすると、お申し込みが完了します。
サーバーIDに関しては、エックスサーバーに登録するのに必要なもので、今後のブログ運営には関わらないので、サクッと決めて問題ないです。
プランに関しては「X10」をおすすめします。
個人ブログやサイトであれば、X10プランで十分です。私のブログもX10で運営しています。
また、機能的に不足を感じたらプラン変更を後で行うことも可能です。

登録が完了すると、「【Xserver】■重要■サーバーアカウント設定完了のお知らせ (試用期間)」というタイトルのメールが届きます。
このメールに記載されている「会員ID」と「パスワード」はログイン時に必要なので取っておきましょう。
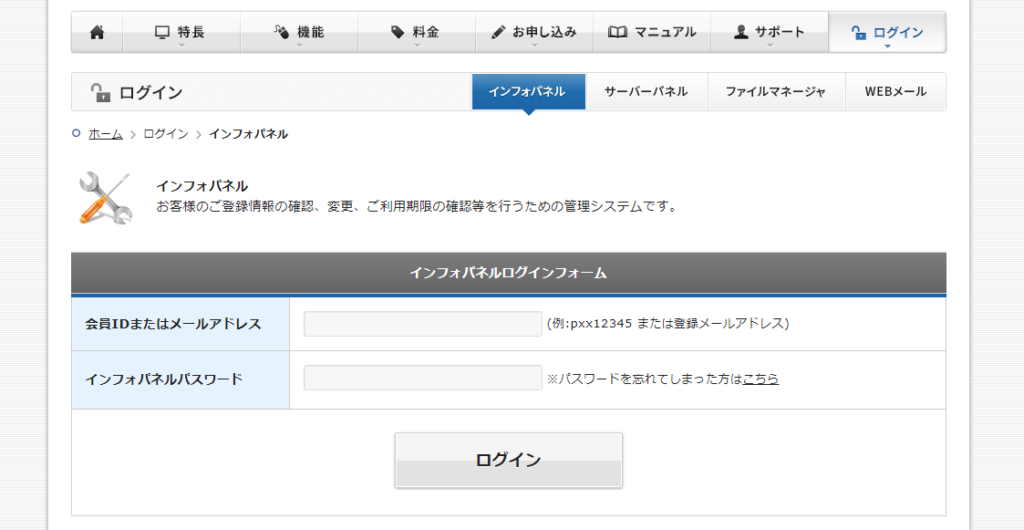
メールに記載されている「インフォパネル」にアクセスします。
ログインに必要な「会員ID」と「パスワード」は、「サーバーアカウント情報」ではなく、「ユーザーアカウント情報」なので注意してください。
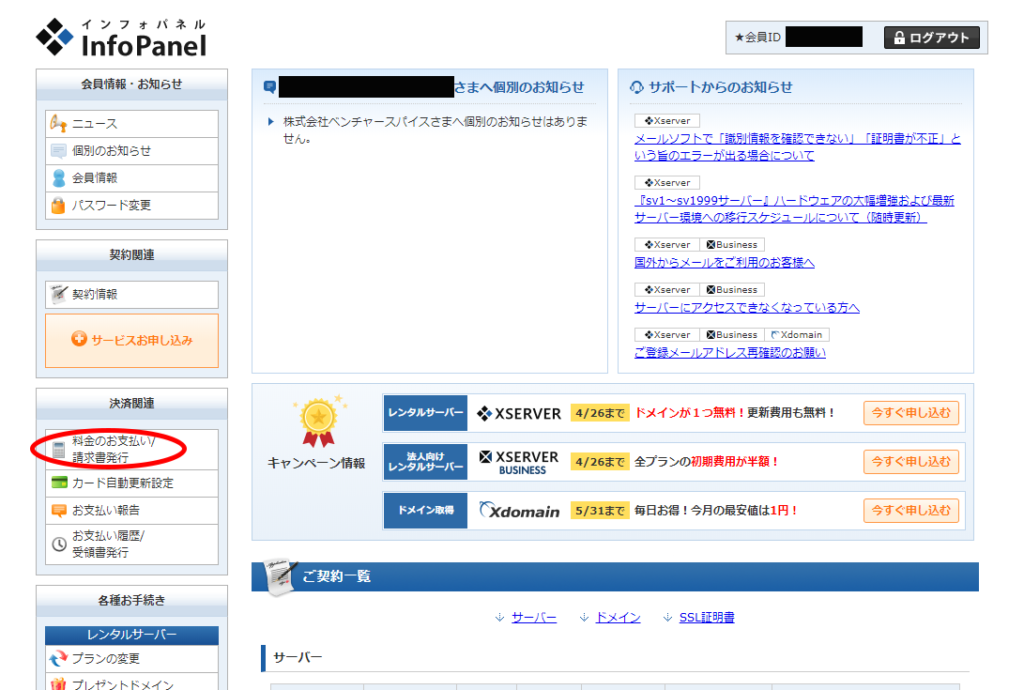
左サイドバーにある「料金のお支払い」からサーバーの利用料金を支払います。
料金の支払いを忘れると設定内容が消えてしまうので、料金の支払いは忘れずに行いましょう!クレジットカード決済も可能です。
これでサーバーの契約は終わりです。
2.ドメイン(お名前.com)の契約
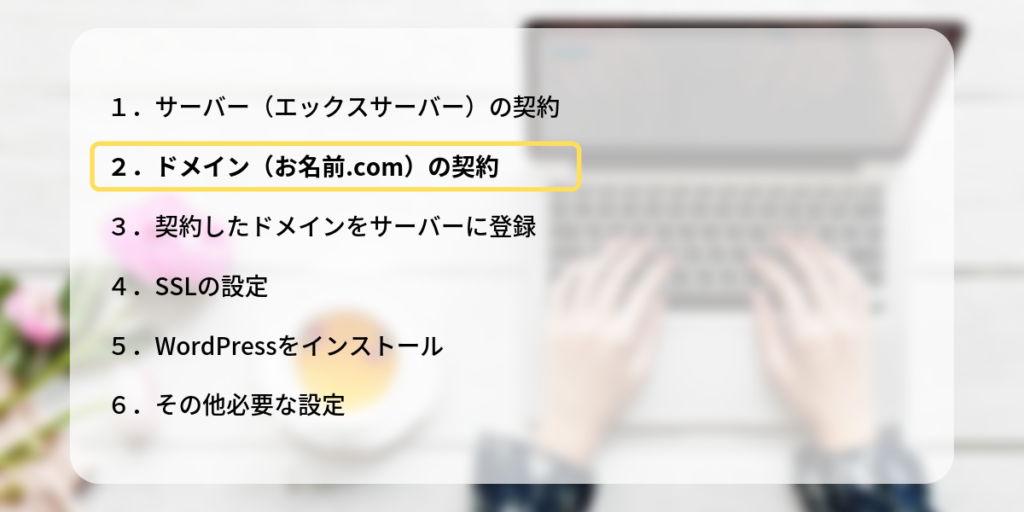
次はドメインの契約です。
サーバーを土地と表現しましたが、ドメインはウェブの住所と表現されることが多いです。
このサイトのドメインは、「v-s.jp」です。
ドメインはブログの運営に大きく関わるので、慎重に決めても良いと思います。
お名前.comをおすすめする理由
エックスサーバーでもドメインが取得出来ますが、ドメインの年額料金は割高です。
お名前.comを使えば、安価にドメインを取得することが可能です。
利用者も多く、ググれば情報がたくさん出てくるので、お名前.com![]() をおすすめします。
をおすすめします。
お名前.comの契約手順
お名前.com![]() にアクセスします。
にアクセスします。
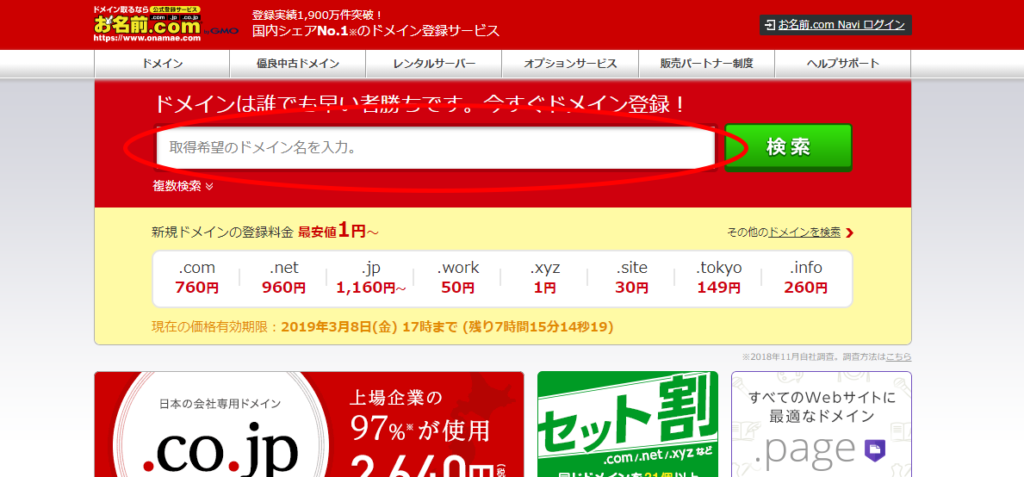
エントリー部分に決めたドメインを入力し、検索をクリックします。

すると、取得可能なドメインの一覧が表示されます。
「.com」や「.jp」などたくさんありますが、どれでもあまり変わりはありません。
このブログのドメインもそうですが、「.com」を使っている方が多いです。
また、表示されている価格は1年分の料金です。

取得したいドメインを選択し、右側にある「お申込みへ進む」をクリックします。
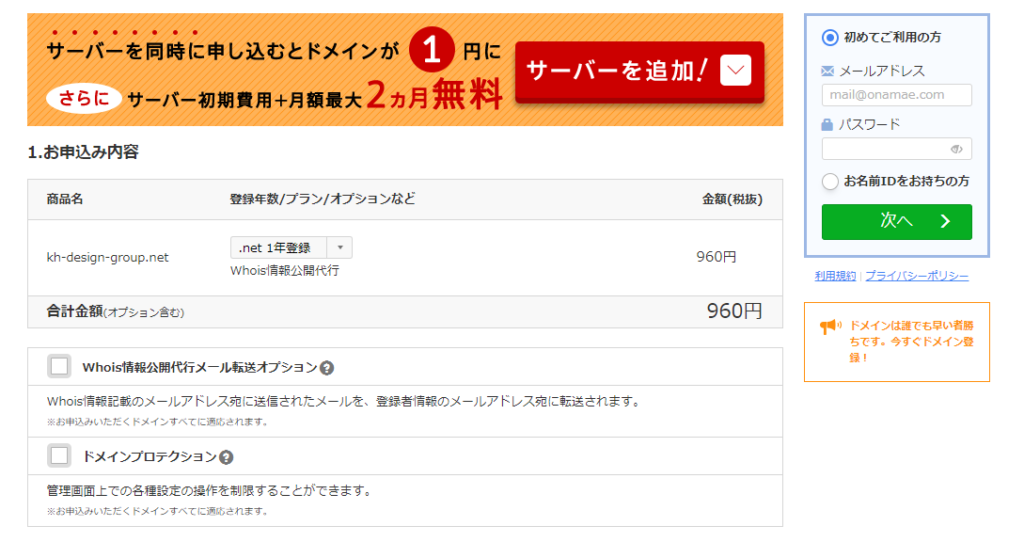
「登録年数」を選択し、右側にある「メールアドレス」と「パスワード」を設定し、「次へ」をクリックします。
「Whois情報公開代行メール転送オプション」や「ドメインプロテクション」は任意で設定してください。
私は特に設定していません。プラス料金がかかります。
また、下記のレンタルサーバーなどにチェックが入っていないことも確認してください。
エックスサーバーを契約しているので、サーバーの申し込みは不要です。
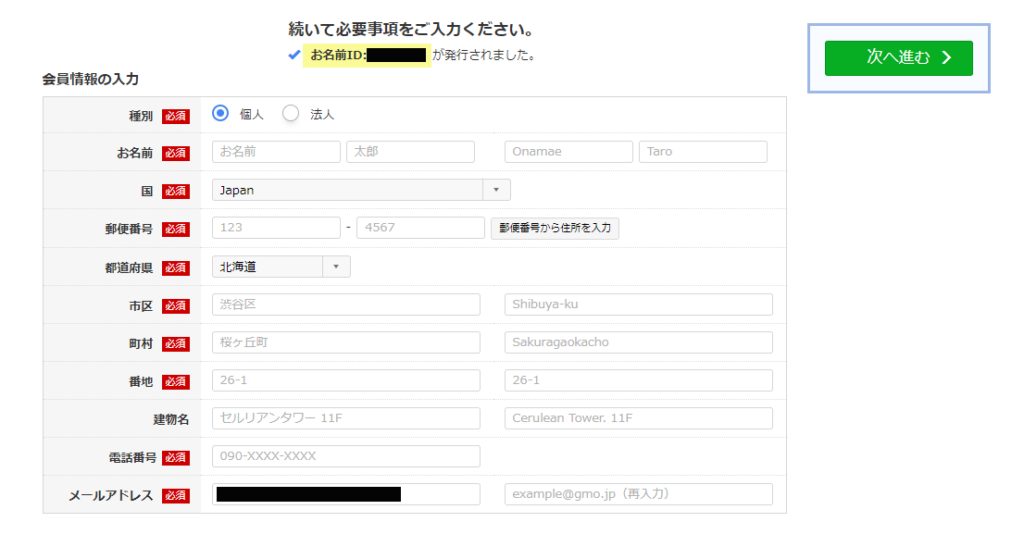
諸々の必要事項を入力し、「次へ」をクリックします。

最後に支払い方法を選択し、右の「申込む」をクリック、ローディング画面が100%になれば登録完了です。
また、支払いは、支払い漏れを防ぐために「クレジットカード決済」をおすすめします。
その後、登録したメールアドレスに、メールが5通届きます。
その中の、「【重要】【お名前.com】ドメイン情報認証のお願い」をクリックしメールを開き、「メールアドレスの有効性認証」のURLをクリックします。
「メールアドレスの有効性を確認させて頂きました」という画面が出てくれば、これでドメインの契約は完了です。
3.契約したドメインをサーバーに登録
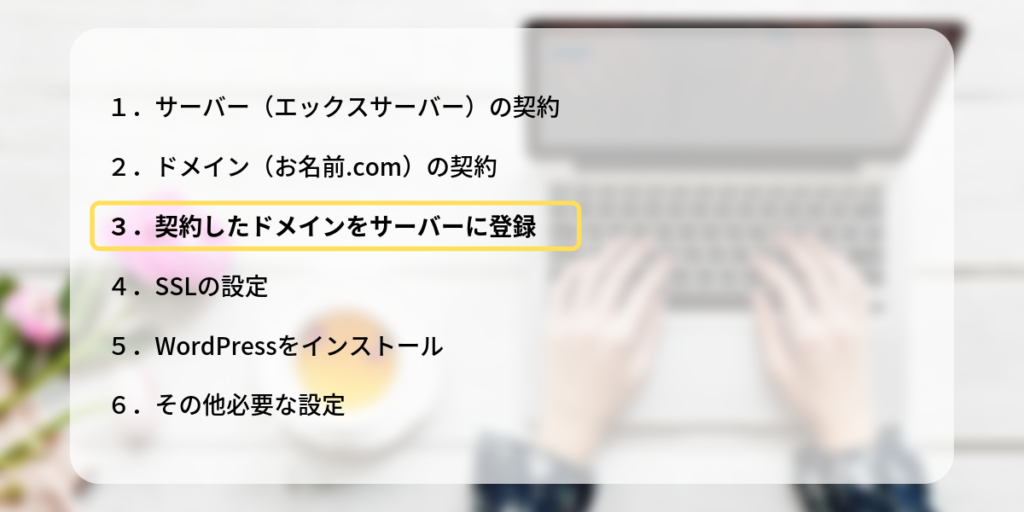
次は、お名前.comで契約したドメインを、エックスサーバーに登録します。
エックスサーバーを使用し、お名前.comで契約したドメインを使用するためには、2つを紐づける必要があります。
- お名前.comでエックスサーバーの設定に変更
- エックスサーバーでお名前.comの設定に変更
という2つの設定を変更を行います。
お名前.comでエックスサーバーの設定に変更
まずは、お名前.comの「ドメインNavi」にアクセスします。
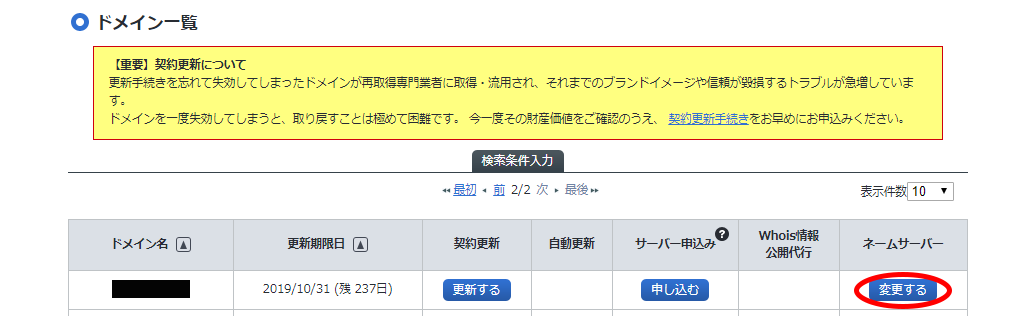
「ドメイン一覧」のページにアクセスするので、下にスクロールすると「ドメイン一覧」という項目があります。
該当のドメインを選択し、「ネームサーバー」の「変更する」をクリックします。
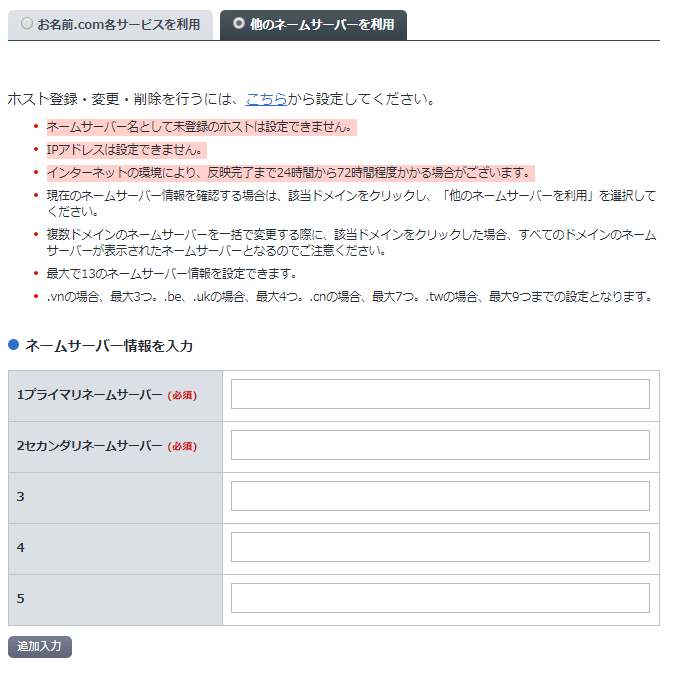
「他のネームサーバーを利用」タブを選択し、下記のようにネームサーバー情報を入力します。
- プライマリネームサーバー; 「ns1.xserver.jp」
- セカンダリネームサーバー: 「ns2.xserver.jp」
- 「ns3.xserver.jp」
- 「ns4.xserver.jp」
- 「ns5.xserver.jp」
「」の中だけコピペで入力して下さい。
入力したら、「確認画面へ進む」をクリックします。
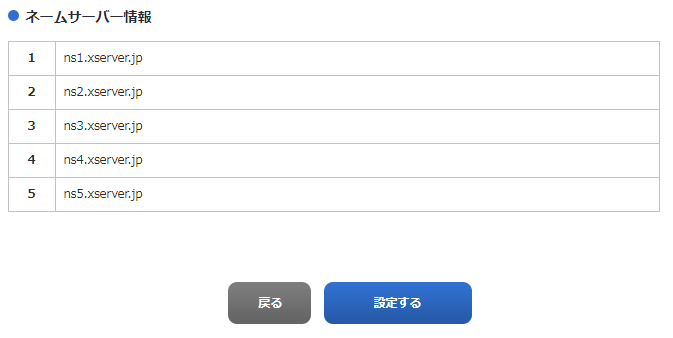
内容を確認し、「設定する」をクリックします。
「完了しました」の表示が出たら、以上で、お名前.comでエックスサーバーの設定変更が完了です。
設定の反映に最大で72時間かかる場合もあるのでご注意ください。この反映が完了すると後ほどの設定の後でブログが表示されるので、反映されるまで気長に待ちましょう!(大体1日もかからず反映されます。)
エックスサーバーでお名前.comの設定に変更
次は、エックスサーバーでお名前.comの設定に変更を行います。
まずは、エックスサーバーの「サーバーパネル」にアクセスします。

「サーバーID」と「サーバーパスワード」は、「【Xserver】■重要■サーバーアカウント設定完了のお知らせ」というタイトルのメールに記載されています。
「サーバーアカウント情報」は、「ユーザーアカウント情報」の下に記載がありますよ。
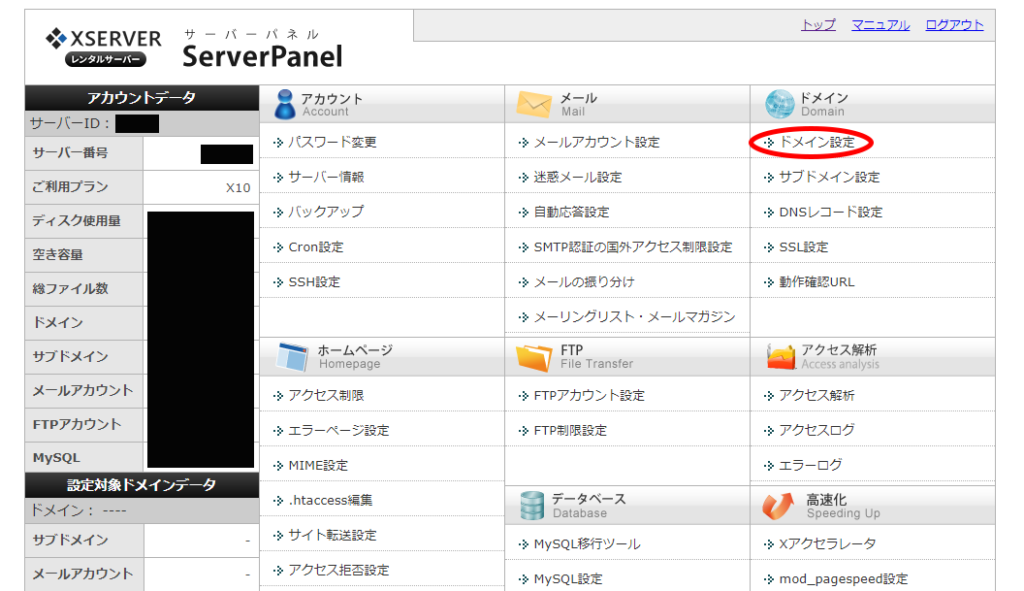
サーバーパネルにログインしたら、「ドメイン設定」をクリックします。
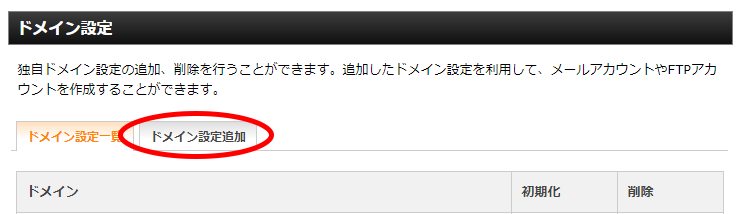
「ドメイン設定追加」タブをクリックします。
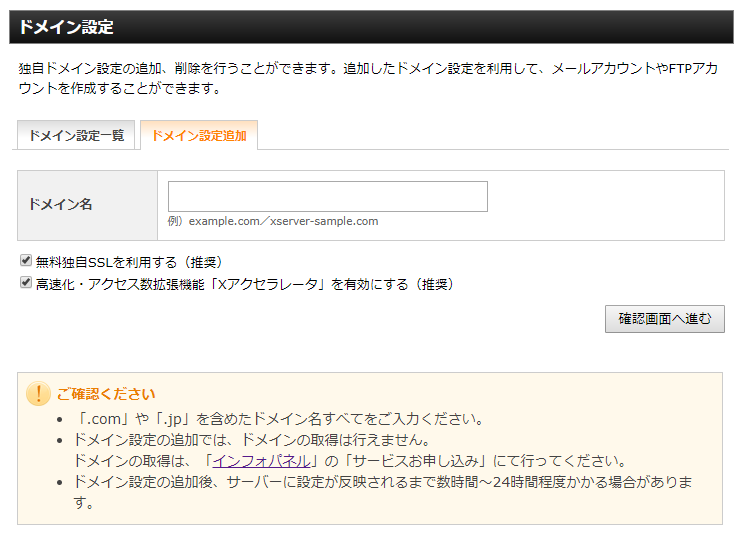
お名前.comで取得したドメインを入力します。
また、
- 無料独自SSLを利用する(推奨)
- 高速化・アクセス数拡張機能「Xアクセラレータ」を有効にする(推奨)
この2つはとても有益な機能なので、チェックを入れたまま進めましょう。
「ドメイン設定の追加(確定)」をクリックしたら、エックスサーバーでお名前.comの設定変更が完了です。
仮に「無料独自SSLの設定に失敗しました」というメッセージが出た方は、次の項目で設定を行いましょう。
無料独自SSLの設定に成功した方は、「SSLの設定」をスキップしてください。
4.SSLの設定
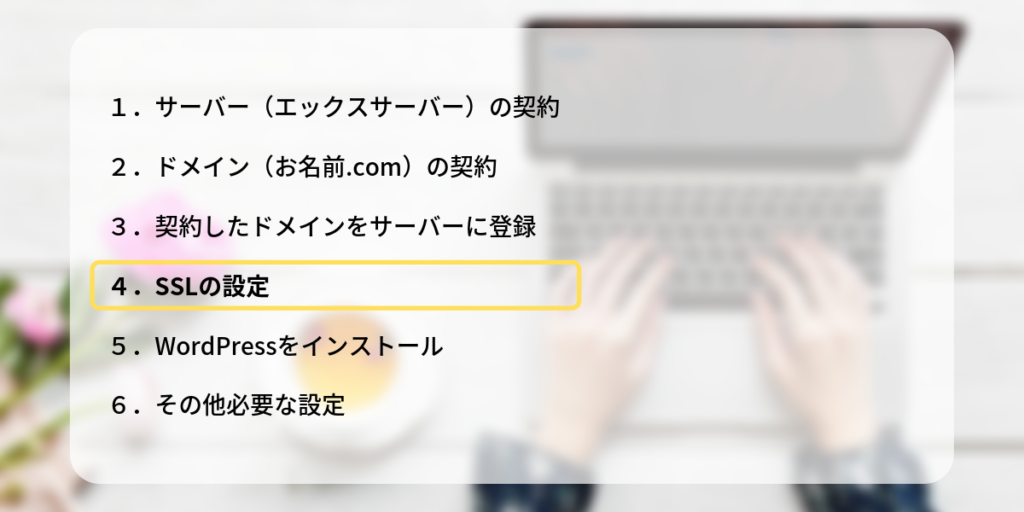
次はSSLの設定です。
エックスサーバーでは、SSLを無料で利用することが可能です。
エックスサーバーの「サーバーパネル」にアクセスします。
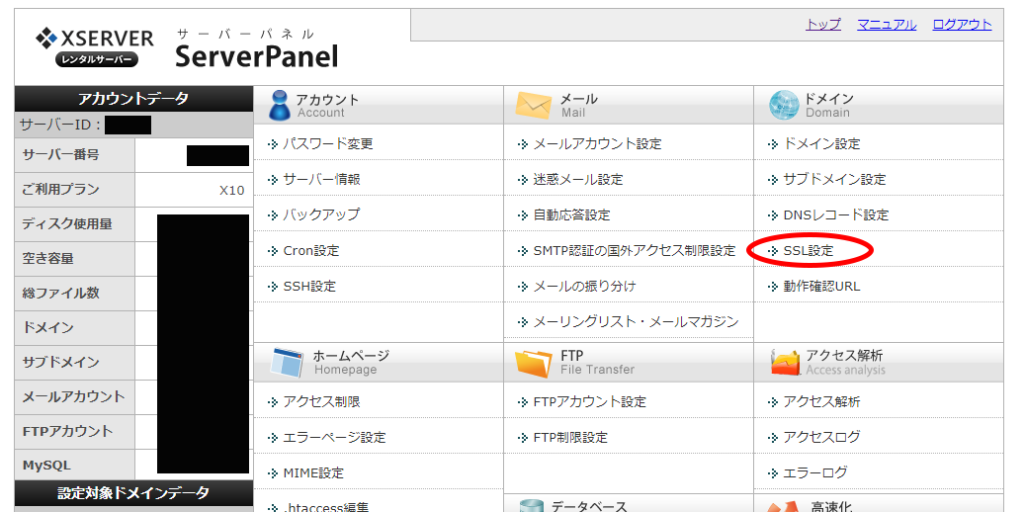
「SSL設定」をクリックします。
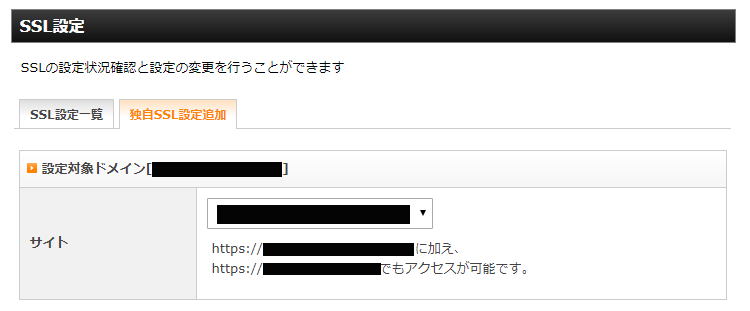
「独自SSL設定の追加」タブを選択します。
SSL化したいドメインを選択し、「独自SSL設定を追加する(確定)」をクリックします。
これでSSL設定は完了です。
SSL設定も反映されるまでに時間がかかるので気長に待ちましょう。
5.WordPressをインストール
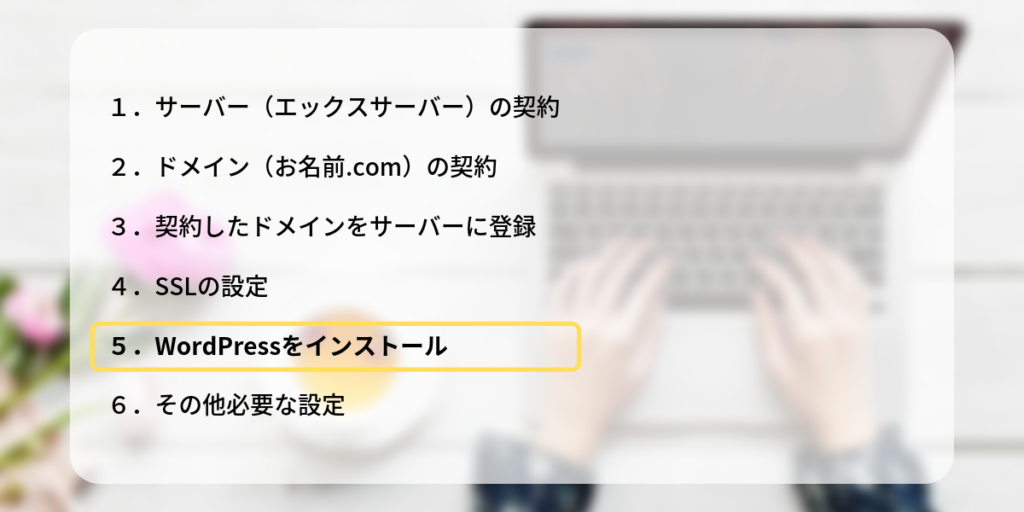
ドメインとサーバーの紐づけが完了したので、次はWordPress(ワードプレス)をインストールします。
あと少しでWordPress(ワードプレス)でブログを始められます!
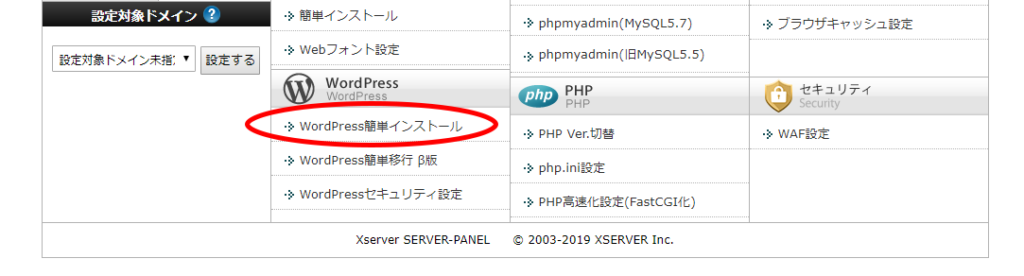
エックスサーバーの「サーバーパネル」にアクセスします。
左下の「WordPress簡単インストール」をクリックします。

WordPressをインストールするドメインを選択します。
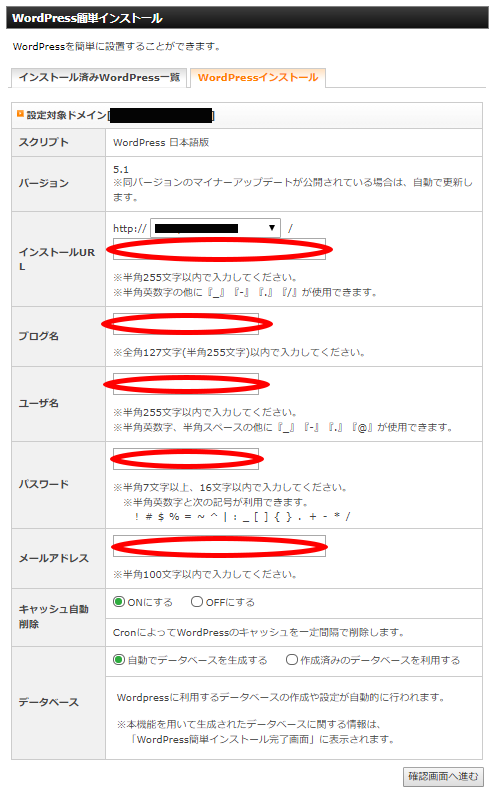
「WordPressインストール」タブをクリックします。
入力フォームが表示されるので、各項目を入力します。
- インストールURL: そのまま空白でOKです。
- ブログ名: 後から変更も可なので適当でOKです。
- ユーザ名: ログイン時に必要です。忘れないように。
- パスワード: ログイン時に必要です。忘れないように。
- メールアドレス: 普段使っているメールアドレスが良いです。
- キャッシュ自動削除: そのまま「ONにする」でOKです。
- データベース: そのまま「自動でデータベースを生成する」でOKです。
全て入力が終わったら、「確認画面に進む」をクリックします。
内容に問題なければ、「インストール(確定)」をクリックし、WordPressのインストールが完了です!
まずは、ここまでお疲れ様でした!
6.その他必要な設定
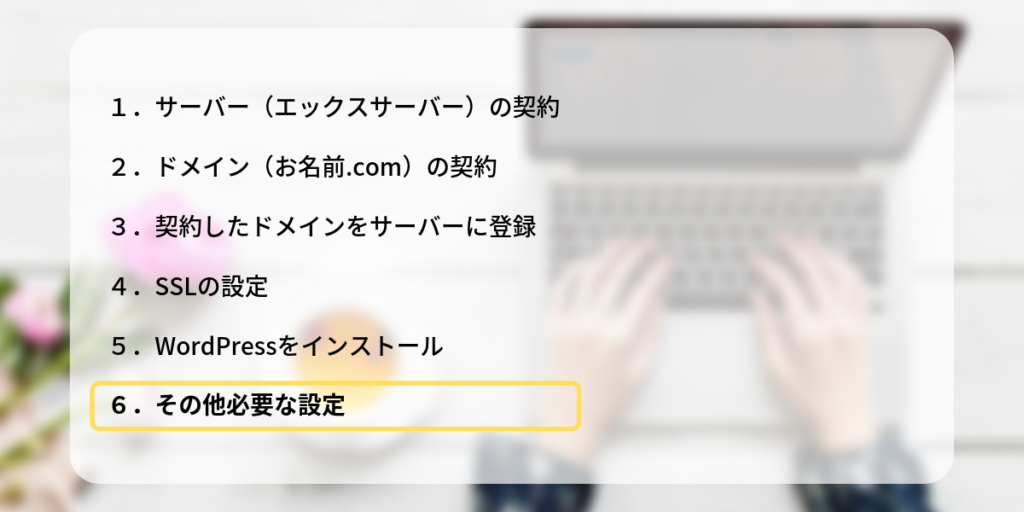
WordPressを使ってブログを始めるにあたり、必要な設定があるのでご紹介します。
まずは、インストールしたWordPressにログインします。
インストールした際に表示されたURL(ダッシュボード)をクリックします。
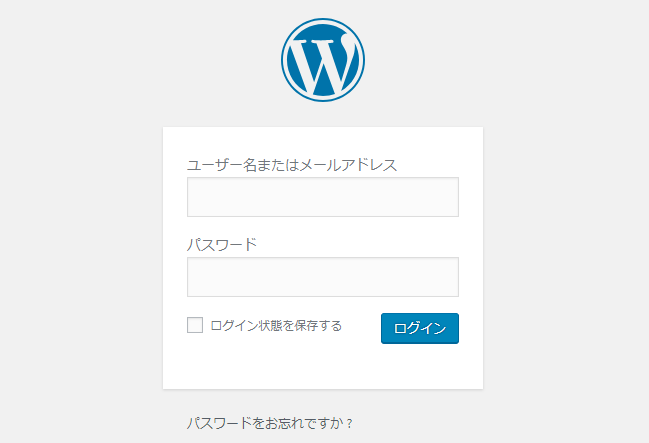
そして先ほどの「ユーザー名」と「パスワード」を入力します。
「ログイン」をクリックすると、WordPressのダッシュボード画面が表示されます。
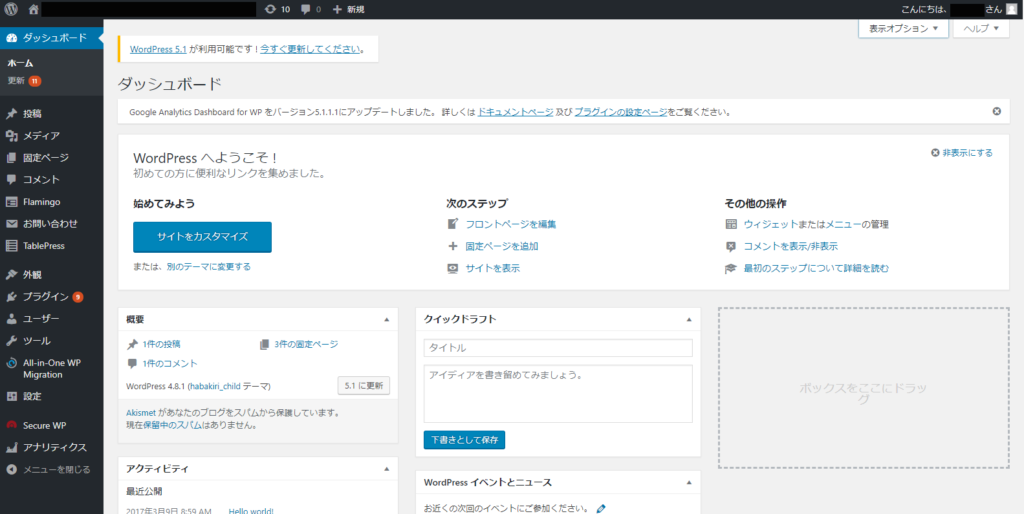
WordPressのダッシュボード画面は、ブログの管理画面に該当します。
ここから、記事の更新等を行うことが可能です。
SSL設定を反映させる
先ほど、エックスサーバーでSSL設定を行いましたが、それだけではWordPressはSSL対応していません。
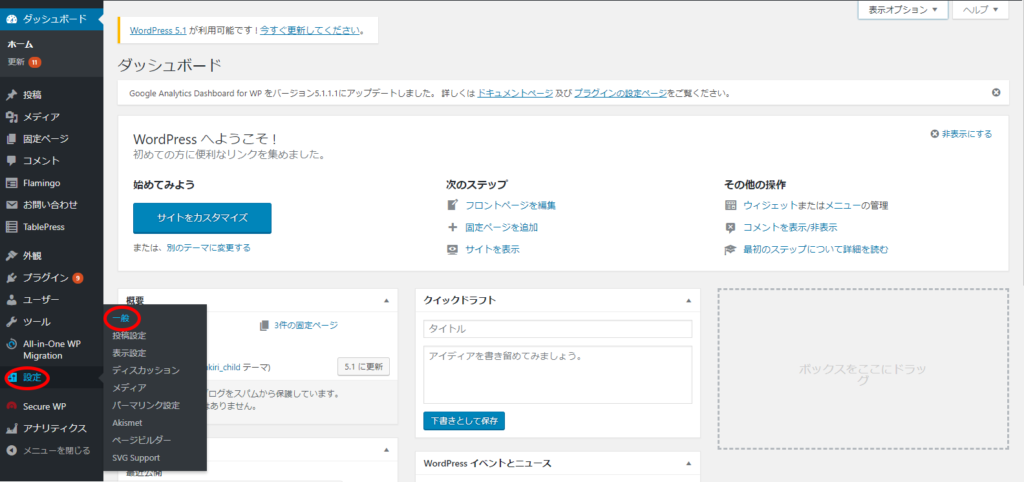
左サイドバーにある「設定」の「一般」をクリックします。
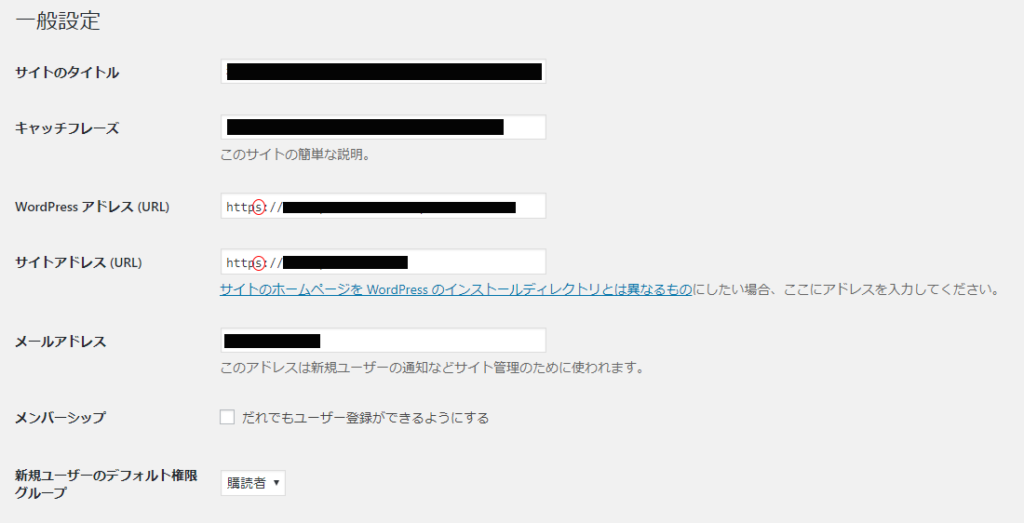
いくつか入力フォームが表示されます。
「WordPress アドレス (URL)」と「サイトアドレス (URL)」の「http」を「https」に変更します。
「s」を追加したら、スクロールし、一番したにある「変更を保存」をクリックします。
SSLの反映には時間がかかるので、「無効なURLです。」と表示されても、時間が経てば解決するので慌てなくて良いです!
httpsへのリダイレクト設定
「https」に変更し、SSL対応が完了しました。
「http」でアクセスした人を「https」にリダイレクトする必要があります。
よって、httpsへのリダイレクト設定を行います。
httpsへのリダイレクト設定は、エックスサーバーのサーバーパネルで変更します。
再度、エックスサーバーの「サーバーパネル」にアクセスします。
設定変更する項目は1つです。
- htaccessの編集
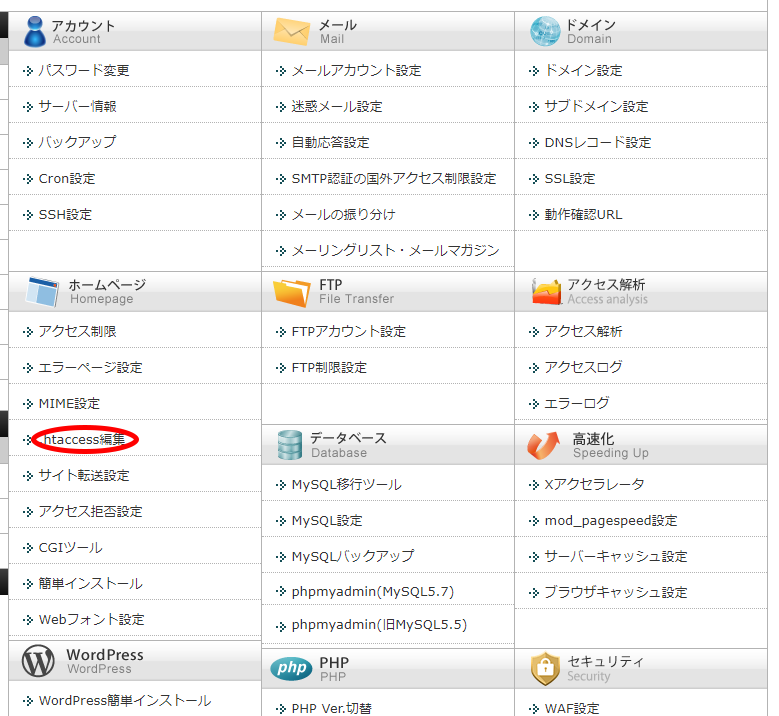
「htaccess編集」をクリックします。
ドメインの一覧が表示されるので、該当のドメインをクリックします。

「htaccess編集」タブをクリックします。
<IfModule mod_rewrite.c>
RewriteCond %{HTTPS} off
RewriteRule ^(.*)$ https://%{HTTP_HOST}%{REQUEST_URI} [R,L]
</IfModule>
上記のコードをもとから記載されているコードの上に追記します。
もとあったコードは削除しないでください!ブログが表示されなくなります。
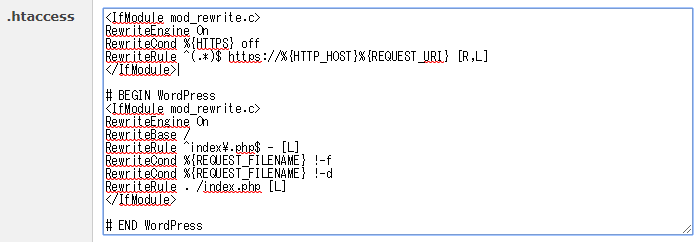
完成形はスクリーンショットの通りです。
これでhttpsへのリダイレクト設定は完了です。
楽しいWordPressのブログライフを!
他にもテーマを入れたり、プラグインを入れたり、アナリティクスの設定など行うことは多々ありますが、今回の内容でWordPressを利用してブログを始めることが出来ます!
WordPressは奥が深くとても面白いツールです!一緒に楽しいWordPressのブログライフを送りましょう!